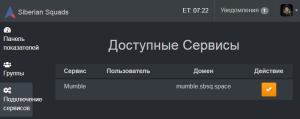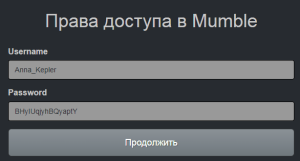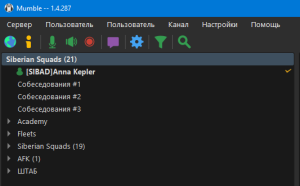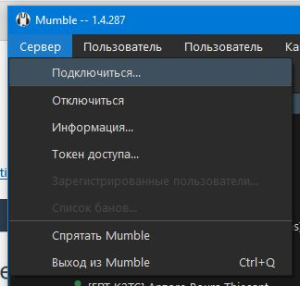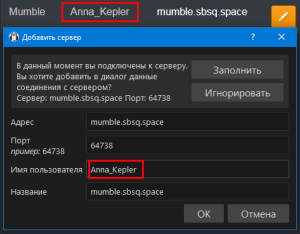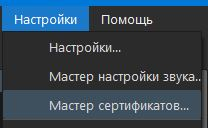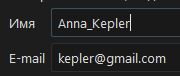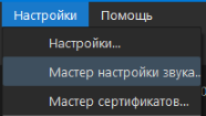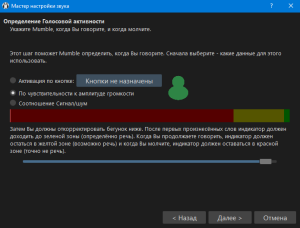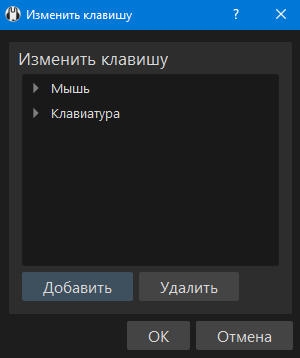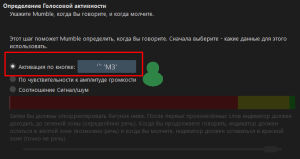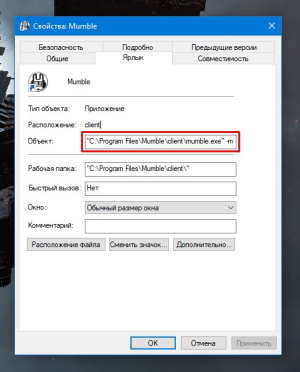Mumble: различия между версиями
NEGATIVE (обсуждение | вклад) Нет описания правки |
NEGATIVE (обсуждение | вклад) |
||
| (не показано 13 промежуточных версий этого же участника) | |||
| Строка 13: | Строка 13: | ||
<div class="mw-collapsible mw-collapsed"> | <div class="mw-collapsible mw-collapsed" data-expandtext="Открыть инструкцию" data-collapsetext="Закрыть инструкцию"> | ||
'''Инструкция:''' <br> | |||
1. Скачиваем и устанавливаем программу https://www.mumble.info/downloads/ <br> | '''1.''' Скачиваем и устанавливаем программу https://www.mumble.info/downloads/ <br> | ||
2. Проходим по ссылке https://auth.sbsq.space/services/ для подключения к мамбл SBSQ <br> | '''2.''' Проходим по ссылке https://auth.sbsq.space/services/ для подключения к мамбл SBSQ <br> | ||
(https://auth.wintercoalition.space/services/ для подключения к мамбл ВинтерКо) | (https://auth.wintercoalition.space/services/ для подключения к мамбл ВинтерКо) | ||
[[Файл:Рисунок.png|безрамки|слева]] | [[Файл:Рисунок.png|безрамки|слева]] | ||
<br clear="both" /> | <br clear="both" /> | ||
3. Нажимаем желтый квадрат с галочкой и получаем имя и пароль: <br> | '''3.''' Нажимаем желтый квадрат с галочкой и получаем имя и пароль: <br> | ||
[[Файл:Рисунок1.png|безрамки|слева]] | [[Файл:Рисунок1.png|безрамки|слева]] | ||
<br clear="both" /> | <br clear="both" /> | ||
4. Сохраняем пароль и жмем «Продолжить», потом зеленый квадрат со стрелкой и переходим в Mumble <br> | '''4.''' Сохраняем пароль и жмем «Продолжить», потом зеленый квадрат со стрелкой и переходим в Mumble <br> | ||
[[Файл: | [[Файл:Рисунок2.png|безрамки|слева]] | ||
<br clear="both" /> | <br clear="both" /> | ||
5. В открывшимся окне вводим свой пароль и подключаемся к серверу | '''5.''' В открывшимся окне вводим свой пароль и подключаемся к серверу <br> | ||
[[Файл: | [[Файл:Рисунок3.png|безрамки|слева]] | ||
<br clear="both" /> | <br clear="both" /> | ||
6. Добавляем сервер в избранное: Сервер – Подключится – Добавить новый | '''6.''' Добавляем сервер в избранное: Сервер – Подключится – Добавить новый <br> | ||
<gallery> | <gallery> | ||
Файл: | [[Файл:Рисунок4.png|безрамки|слева]] | ||
Файл: | [[Файл:Рисунок5.png|безрамки|слева]] | ||
<br clear="both" /> | <br clear="both" /> | ||
Обратите внимание: имя пользователя должно быть написано так же как в AUTH!!! | '''Обратите внимание: имя пользователя должно быть написано так же как в AUTH!!!''' <br> | ||
7. Сохраняем пароль: Настройки – Мастер сертификатов - Далее | '''7.''' Сохраняем пароль: Настройки – Мастер сертификатов - Далее <br> | ||
< | [[Файл:Рисунок6.png|безрамки|слева]] | ||
Файл: | [[Файл:Рисунок7.png|безрамки|слева]] | ||
Файл: | |||
<br clear="both" /> | <br clear="both" /> | ||
Сохраняем резервную копию в любом месте на компе, жамкаем «Подтвердить» и «Завершить». | Сохраняем резервную копию в любом месте на компе, жамкаем «Подтвердить» и «Завершить». <br> | ||
P.S. Если у вас слетел сертификат и пароль нигде не сохранился, то нажимаем серый квадратик с двумя стрелочками, получаем новый пароль, после чего сохраняем новый сертификат. | '''P.S.''' Если у вас слетел сертификат и пароль нигде не сохранился, то нажимаем серый квадратик с двумя стрелочками, получаем новый пароль, после чего сохраняем новый сертификат. <br> | ||
[[Файл:Рисунок8.png|безрамки|слева]] | |||
<br clear="both" /> | |||
Заходим в Настройки - Мастер настройк звука | '''Настройка активации микрофона по кнопке''' <br> | ||
[[Файл: | Заходим в Настройки - Мастер настройк звука <br> | ||
[[Файл:Рисунок9.png|безрамки|слева]] | |||
<br clear="both" /> | <br clear="both" /> | ||
4 раза жмем кнопку “Далее”, пока не окажемся в разделе “Определение Голосовой активности” | 4 раза жмем кнопку “Далее”, пока не окажемся в разделе “Определение Голосовой активности” <br> | ||
[[Файл: | [[Файл:Рисунок10.png|безрамки|слева]] | ||
<br clear="both" /> | <br clear="both" /> | ||
Нажимаем “Кнопка не назначена” и в открывшемся маленьком окошке “Добавить”. Как только вы нажмете любую кнопку будь то клавиатура или мышь, вы увидите соответствующее сообщение. | Нажимаем “Кнопка не назначена” и в открывшемся маленьком окошке “Добавить”. Как только вы нажмете любую кнопку будь то клавиатура или мышь, вы увидите соответствующее сообщение. <br> | ||
[[Файл: | [[Файл:Рисунок11.png|безрамки|слева]] | ||
<br clear="both" /> | <br clear="both" /> | ||
Активация по кнопке выполнена | Активация по кнопке выполнена <br> | ||
[[Файл: | [[Файл:Рисунок12.png|безрамки|слева]] | ||
<br clear="both" /> | <br clear="both" /> | ||
Как сделать два окна Mumble одновременно | '''Как сделать два окна Mumble одновременно''' <br> | ||
1. Скопируйте ярлык на рабочем столе, должно быть два ярлыка мамблы. | 1. Скопируйте ярлык на рабочем столе, должно быть два ярлыка мамблы. <br> | ||
2. В свойствах нового ярлыка добавьте ключ -m | 2. В свойствах нового ярлыка добавьте ключ -m <br> | ||
"C:\Program Files\Mumble\mumble.exe" -m | "C:\Program Files\Mumble\mumble.exe" -m <br> | ||
[[Файл: | [[Файл:Рисунок13.png|безрамки|слева]] | ||
<br clear="both" /> | <br clear="both" /> | ||
Всё. Вы справились! Вы молодцы! Приятного использования | Всё. Вы справились! Вы молодцы! Приятного использования. <br> | ||
</div> | </div> | ||
== Правила общения == | == Правила общения == | ||
'''1.''' '''НЕ ФЛУДИ на КТА''', не мешайте флиткому управлять флотом и слушать информацию из других каналов. Если в вашем канале тишина, это не значит, что флитком не общается в другом! | '''1.''' '''НЕ ФЛУДИ на КТА''', не мешайте флиткому управлять флотом и слушать информацию из других каналов. Если в вашем канале тишина, это не значит, что флитком не общается в другом! | ||
'''2.''' ''Не заходите пьяным в | '''2.''' ''Не заходите пьяным в Mumble'', уважайте окружающих, особенно, если вы не в состоянии себя контролировать. | ||
'''3.''' ''Избегайте мата'', ведь у многих у компьютера могут находиться дети. | '''3.''' ''Избегайте мата'', ведь у многих у компьютера могут находиться дети. | ||
Текущая версия от 14:40, 16 октября 2023
Мамбл - от англ. Mumble, программа, выбранная ннашим альянсом для обеспечения голосовой связи между пилотами.
Где взять?
Качать клиент настоятельно рекомендуем исключительно с официального сайта, пройдя по ссылке - https://www.mumble.info/
Как подключиться?
Для подключения к мамбл SBSQ https://auth.sbsq.space/services/
Для подключения к мамбл ВинтерКо - https://auth.wintercoalition.space/services/
Инструкция:
1. Скачиваем и устанавливаем программу https://www.mumble.info/downloads/
2. Проходим по ссылке https://auth.sbsq.space/services/ для подключения к мамбл SBSQ
(https://auth.wintercoalition.space/services/ для подключения к мамбл ВинтерКо)
3. Нажимаем желтый квадрат с галочкой и получаем имя и пароль:
4. Сохраняем пароль и жмем «Продолжить», потом зеленый квадрат со стрелкой и переходим в Mumble
5. В открывшимся окне вводим свой пароль и подключаемся к серверу
6. Добавляем сервер в избранное: Сервер – Подключится – Добавить новый
<gallery>
Обратите внимание: имя пользователя должно быть написано так же как в AUTH!!!
7. Сохраняем пароль: Настройки – Мастер сертификатов - Далее
Сохраняем резервную копию в любом месте на компе, жамкаем «Подтвердить» и «Завершить».
P.S. Если у вас слетел сертификат и пароль нигде не сохранился, то нажимаем серый квадратик с двумя стрелочками, получаем новый пароль, после чего сохраняем новый сертификат.
Настройка активации микрофона по кнопке
Заходим в Настройки - Мастер настройк звука
4 раза жмем кнопку “Далее”, пока не окажемся в разделе “Определение Голосовой активности”
Нажимаем “Кнопка не назначена” и в открывшемся маленьком окошке “Добавить”. Как только вы нажмете любую кнопку будь то клавиатура или мышь, вы увидите соответствующее сообщение.
Активация по кнопке выполнена
Как сделать два окна Mumble одновременно
1. Скопируйте ярлык на рабочем столе, должно быть два ярлыка мамблы.
2. В свойствах нового ярлыка добавьте ключ -m
"C:\Program Files\Mumble\mumble.exe" -m
Всё. Вы справились! Вы молодцы! Приятного использования.
Правила общения
1. НЕ ФЛУДИ на КТА, не мешайте флиткому управлять флотом и слушать информацию из других каналов. Если в вашем канале тишина, это не значит, что флитком не общается в другом!
2. Не заходите пьяным в Mumble, уважайте окружающих, особенно, если вы не в состоянии себя контролировать.
3. Избегайте мата, ведь у многих у компьютера могут находиться дети.
4. Не устраивайте публичных выяснений отношений, ведь всегда можно уединится вдвоем в отдельном канале и разрешить возникшие противоречия.
5. Не используйте активацию по голосу, режим push-to-talk гораздо удобнее для всех ваших слушателей (незачем кому-то слушать вашего ребенка, собаку, отбойный молоток соседей или телевизор).
6. Используйте наушники, ведь вашей семье не обязательно быть в курсе всех событий вашего внутри игрового коллектива.
7. Используйте исправный настроенный микрофон или рискуете повредить кому-то сознание всяким белым шумом.
| Полезные статьи | ||
|---|---|---|
| Корпорация | ||
| Коммуникация | ||
| PvP | ||
| PvE | ||
| Общий | ||
| Обеспечение | ||
| Технический | ||